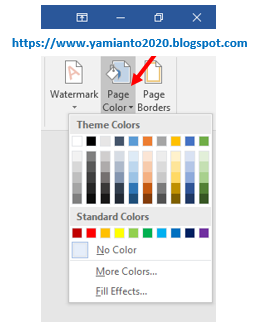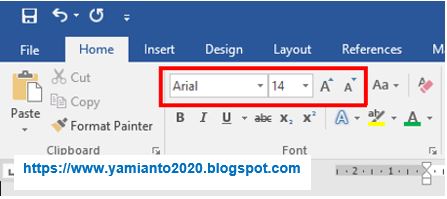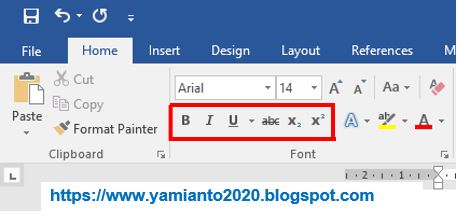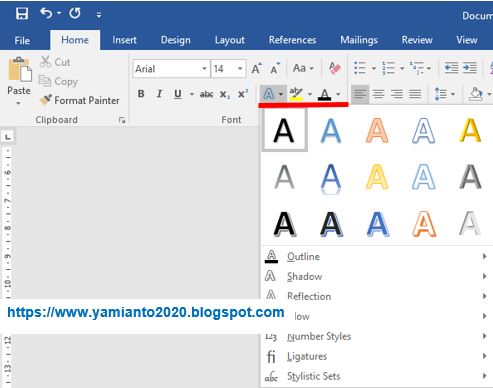MS.Word memberi sebuaf fitur
untuk membuat Border Halaman (Page Borders). Fitur ini digunakan untuk membuat
garis batas tepi di setiap sisi halaman. Fitur Border Halaman (Page Borders)
ini terletak di menu: Design >>
Page Borders
Setelah Anda klik menu Page Border,
maka Anda akan muncul form Borders and Shading. Seperti pada gambar dibawah
ini:
Borders and Shading memiliki tiga buah
fitur:
I.
Borders
Borders
digunakan untuk membuat garis tepi pada teks
atau paragraf. Pada menu Borders terdapat:
a. Setting untuk
menampilkan bentuk atau variasi borders yang diinginkan.
b. Style adalah
bentuk garis borders
c. Color adalah
warna borders
d. Width untuk
manampilkan ukuran garis tepi borders
e. Preview untuk
membuat borders yang diinginkan. Apakah hanya garis atas, bawah atau samping
saja.
f. Apply to
Borders tersebut diterapan pada teks ataukah paragraf.
II.
Page Border
Page
Border digunakan untuk membuat garis tepi pada halaman.
Pada
menu Page Border terdapat:
a. Setting untuk
menampilkan bentuk atau variasi borders yang diinginkan.
b. Style adalah
bentuk garis borders
c. Color adalah
warna borders
d. Width untuk
manampilkan ukuran garis tepi borders
e. Art untuk
menggantikan garis border dengan berbagai bentuk gambar.
f. Preview untuk membuat
borders yang diinginkan. Apakah hanya garis atas, bawah atau samping saja.
g. Apply to:
Borders tersebut diterapkan pada:
- Whole document (seluruh dokumen/ lembar kerja)
- This section (hanya halaman pada kursor yang aktif)
- This section – First page only (hanya halaman pertama)
- This section – All except first page (semua
halaman kecuali halaman pertama)
III.
Shading
Shading
digunakan untuk memberi warna pada area yang kita blok.
Pada
menu shading terdapat:
a. Fill adalah
warna latar belakang (background) dari area yang di blok.
b. Pattern
terdiri dari:
- Style merupakan banyaknya pixel (dot)
pada area yang di blok.
- Color adalah warna dari pixel (dot)
c. Preview:
bentuk pencitraan dari shading yang kita buat.
d. Apply to: shading
diterapkan pada teks ataukah di paragraf
Untuk mempermudah
pemahaman Anda tentang penggunaan Fitur Page Border. Anda bisa melihat video
tutorialnya di kanal Youtube penulis. Klik link dibawah ini:
https://youtu.be/kaZZOrffC5A
Sekian dari kami, .... thanks. *By Muji Yamianto