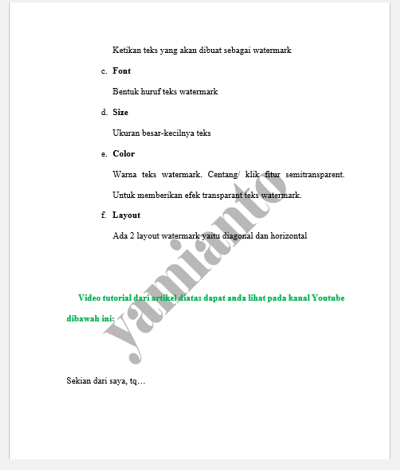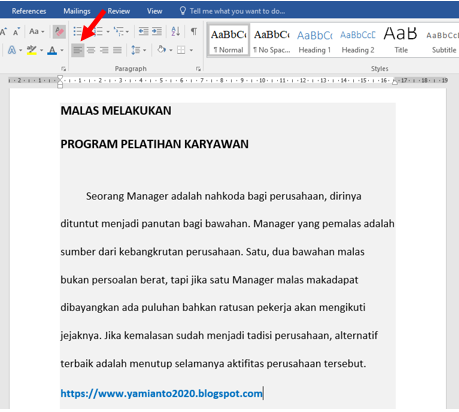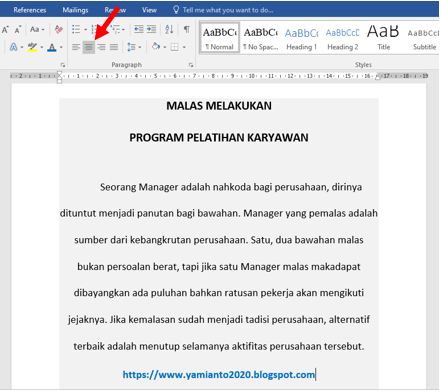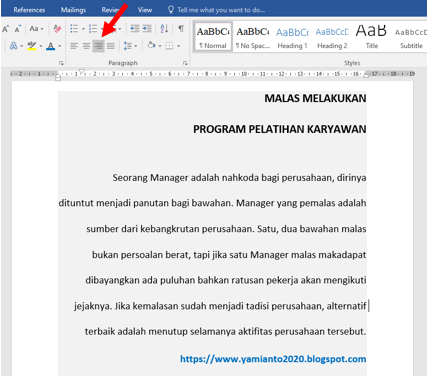Kali ini penulis buatkan artikel tentang Watermark atau Tanda Air. Fitur watermark pada MS. Word terletak pada menu Design >> Page Background >> Watermark.
 |
Selanjutnya
anda bisa memilih bentuk/ teks dari watermark, atau anda juga bisa membuat
watermark sendiri dengan meng-klik menu Custom Watermark.
Akan muncul
menu Printed Watermark (seperti
gambar dibawah). Selanjutnya kita tinggal mengedit pada Text Watermark
Penjelasan dari gambar diatas:
1. No watermark
Untuk menghilangkan/ non aktifkan watermark yang telah dibuat.
2. Picture
watermark
Jika kita ingin menyisipkan gambar untuk dijadikan sebagai
watermark. Untuk menggunakan fitur ini pastikan jaringan internet Anda telah
aktif.
3. Text watermark
Membuat watermark dalam bentuk teks, meliputu:
a.
Language
Anda dapat memilih bahasa yang akan digunakan untuk watermark.
b. Text
Ketikan teks yang akan dibuat sebagai watermark
c.
Font
Bentuk huruf teks watermark
d. Size
Ukuran besar-kecilnya teks
e.
Color
Warna teks watermark. Centang/ klik fitur semitransparent. Untuk
memberikan efek transparant teks watermark.
f.
Layout
Ada 2 layout watermark yaitu diagonal dan horizontal
Maka tampilan watermark
berdasarkan gambar diatas, akan nampak seperti gambar dibawah ini:
Video
tutorial dari artikel diatas dapat anda lihat pada kanal Youtube penulis dibawah ini:
Sekian dari saya, tq…
Pelajari artikel kami lainya:
- Cara Membuat Tabel Sederhana
- Meratakan Teks Dengan Ruler Bar
- Membuat Judul Tabel Otomatis
- Membuat Garis Tepi Halaman