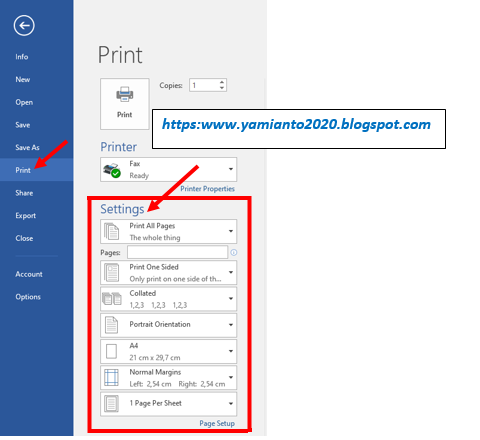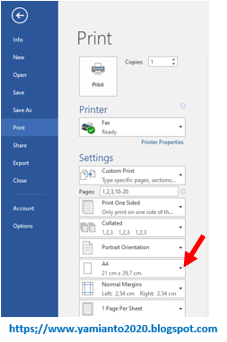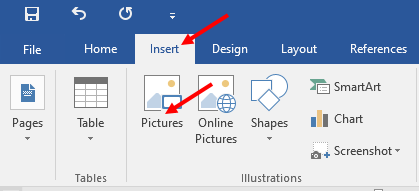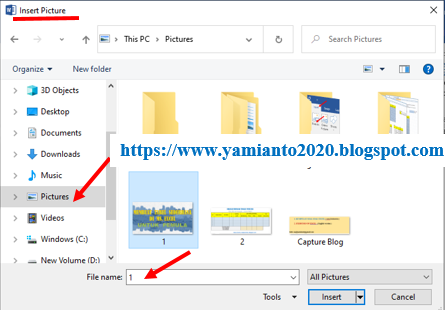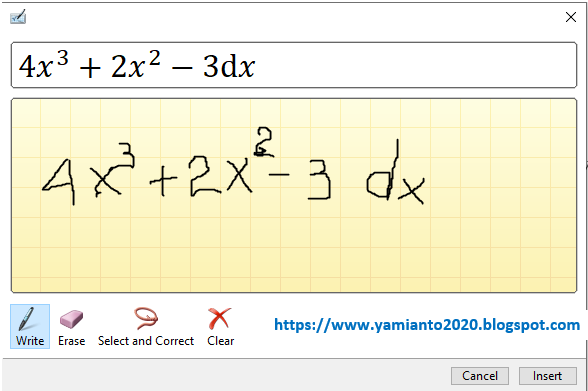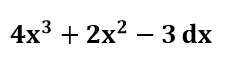Menggunakan MS. Word tentu kita tidak lepas dari
lembar kerja. Disini, penulis akan memaparkan kepada anda, bagaimana cara
mencetak lembar kerja. Ada beberapa langkah yang harus diperhatikan sebelum
anda mencetaknya:
1.
Pada Ribbon pilih File, kemudian klik Print
2.
Selanjutnya anda
tinggal melakukan penyetinggan di:
a.
Print All Page
Bila ingin mencetak semua halaman. Atau Anda juga bisa mencetak halaman tertentu. Misalnya halaman: 1, 4, 7, 1-10. Anda tinggal menginput nomornya di kolom pages
b. Print One Sided
Bila ingin mencetak 1 sisi halaman saja. Bisa juga mencetak 2 halaman bolak-balik dalam 1 lembar kertas. Mencetaknya dilakukan secara manual, setelah mencetak lembar 1, masukan kembali kertas ke mesin printer untuk mencetak lembar ke 2
c.
Collated
Untuk mencetak beberapa lembar halaman yang sama. Ada 2 metode:
- Collated: mencetak beberapa halaman sekaligus dan dilakukan secara berulang-ulang. Contoh halaman: 1,2,3 1,2,3 1,2,3 dst
- Uncollated: mencetak halaman yang sama dan dilakukan secara berulang. Contoh halaman: 1,1,1 2,2,2 3,3,3 dst
d. Potrait Orientation
Menentukan orientasi kertas apakah lembar kerja akan dicetak secara vertikal atau horizontal.
e. Size
Menentukan ukuran kertas yang akan digunakan untuk mencetak lembar kerja.
f. Margin
Menentukan garis tepi dari kertas yang akan dicetak. Disini Anda juga bisa untuk mengatur sendiri ukuran margin secara custom
Untuk lebih jelasnya, silahkan anda lihat video
tutorial, cara mencetak lembar kerja melalui kanal Youtube. Klik link dibawah
ini:
Sekian dari kami, tq..
Pelajari juga artikel kami yang lainnya: